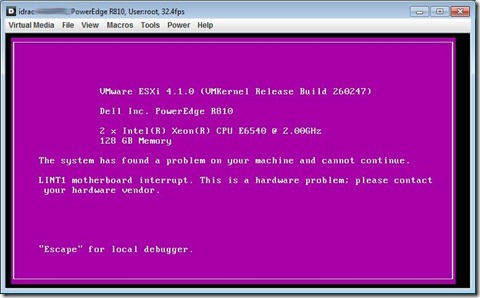ESXTOP in Mac Terminal looks funky…
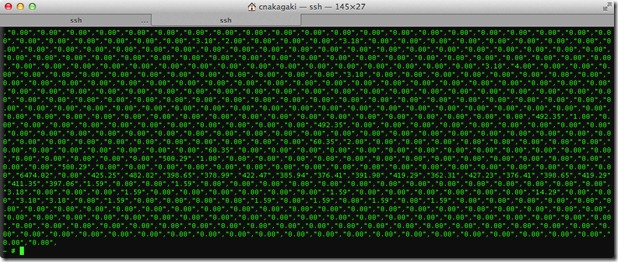
Summary: Seems that terminal in Mac is configured in a fashion where esxtop does not display properly. Thankfully, it’s pretty easy to fix. Example: This demonstrates what you would see when accessing esxtop in a default configured terminal session: Solution: Simply change your terminal emulator session from xterm-256color to ansi, by accessing terminal’s preferences, settings, Advanced, under ‘declare terminal as:’ Open up a new terminal session, run esxtop, and you should end up w/ what looks like this: